User Parametrics within Fusion 360
WHEN TO USE PARAMETERS:
- height
- width
- length
- thickness
I am making a small box out of acrylic to store circuit boards the students at Fabacademy are working with. I am working with a material of 3.0 mm, and made a PressFit comb for it because I want the box to have finger joints. On this page I will record how to set up user parameters and make finger joints.
I followed this tutorial to start off with: link
User Parameters
- values that you can use to change or update your model completely through your design history
Step 1 : change parameters
-
Go to MODIFY in your toolbar, and in the dropdown menu select CHANGE PARAMETERS. This will open up a new window.
-
Within this window, there will be no parameters to start off with. Within the table, there is a plus + sign following the words USER PARAMETERS. Click on it, and a small window will open. This will allow you to give the new parameters a name, type of units, and a description if you like.
-
Once selected OKAY in that window, it will add this parameter to the table like shown below.
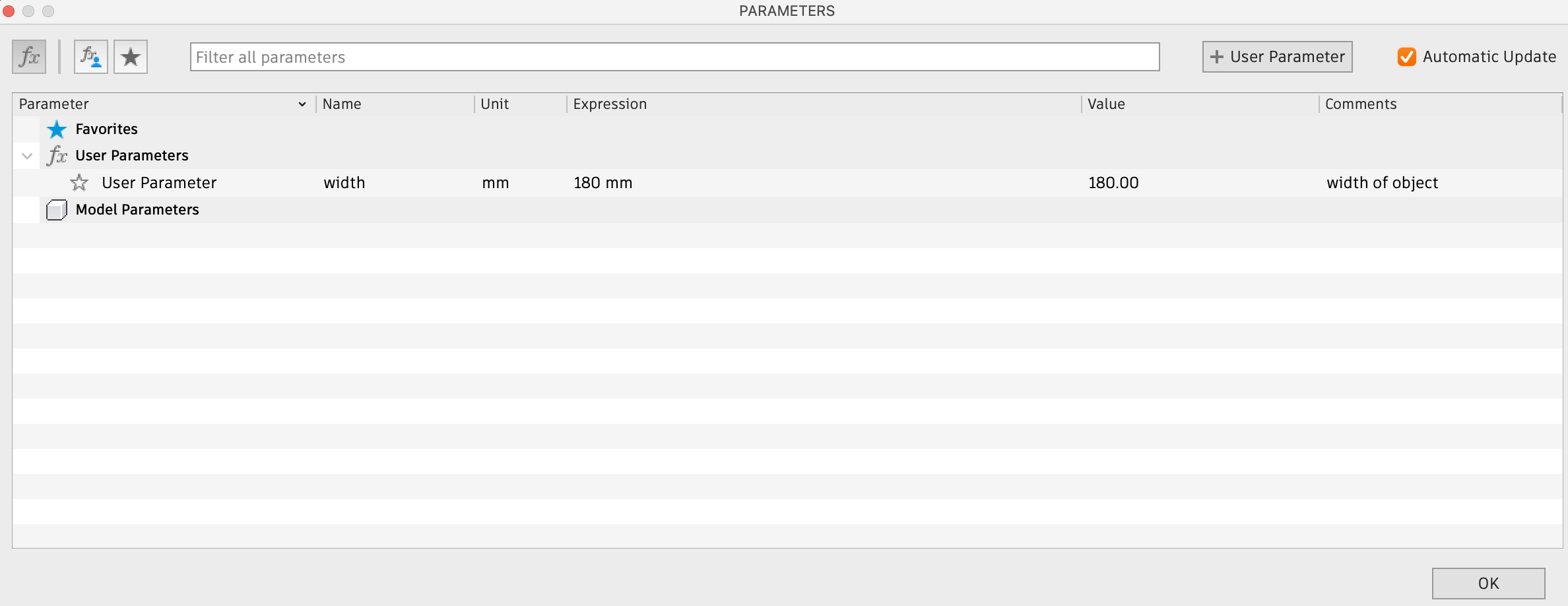 (image of first parameter added to table)
(image of first parameter added to table)
- You can continue adding new parameters, like the height of your soon-to-be box and the thickness of the material you will use.
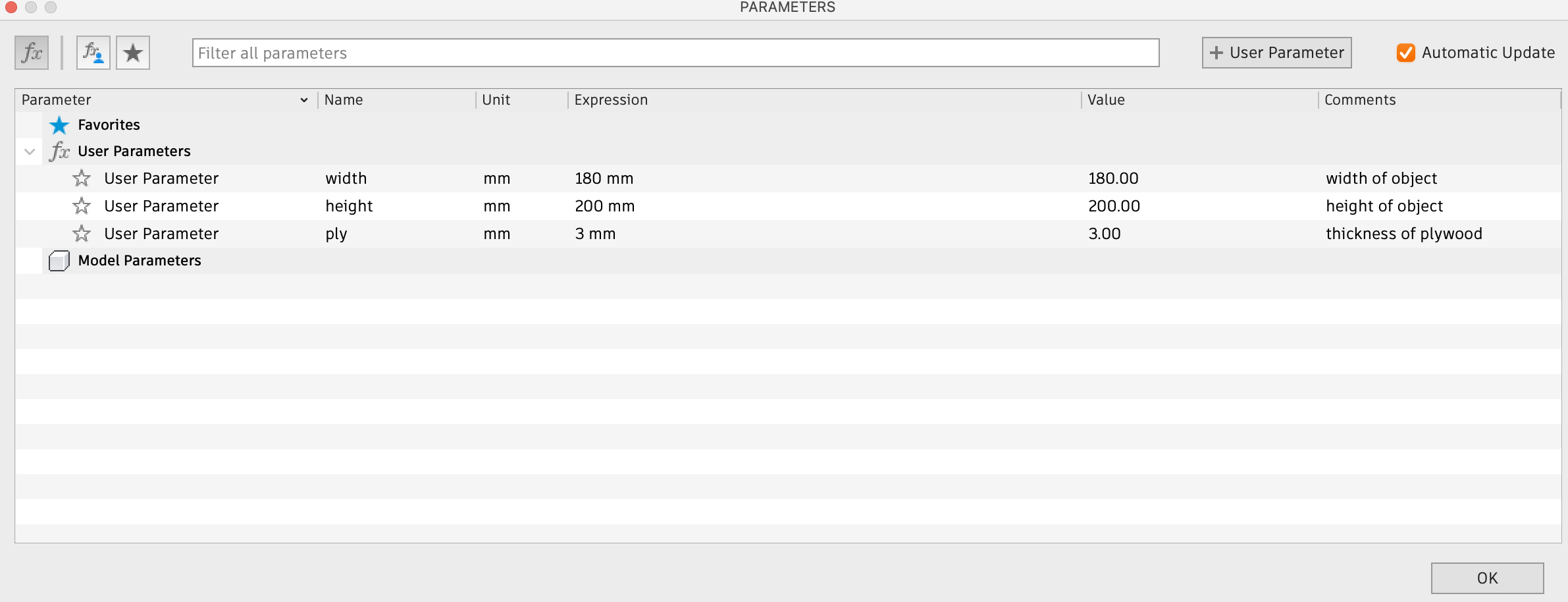 (image of three parameters added to table)
(image of three parameters added to table)
- You may add as many parameters as you please, alongside using equations to make these parameters. Below I added a new parameter, with the expression being the already established HEIGHT, divided by 5.
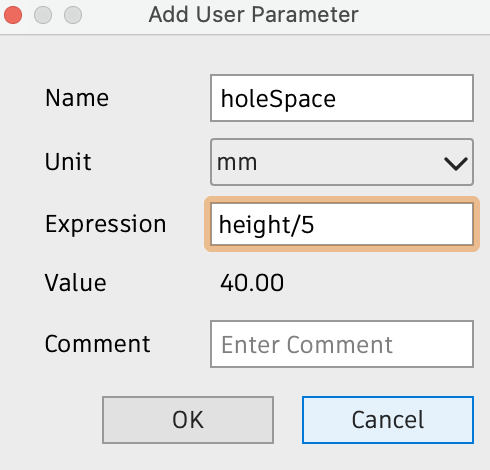 (image of expression of holeSpace)
(image of expression of holeSpace)
-
Now if you change the HEIGHT expression in the table to a different value, the value of the parameter you just made, will change accordingly.
-
Once you have established a couple of parameters, exit the window and you can start seeing how these parameters will come in handy.
-
Start a new sketch and create a center-point rectangle. Click on the origin to place the sketch, and instead of typing a value for the measurements, asign one of your parameters, (as shown below)
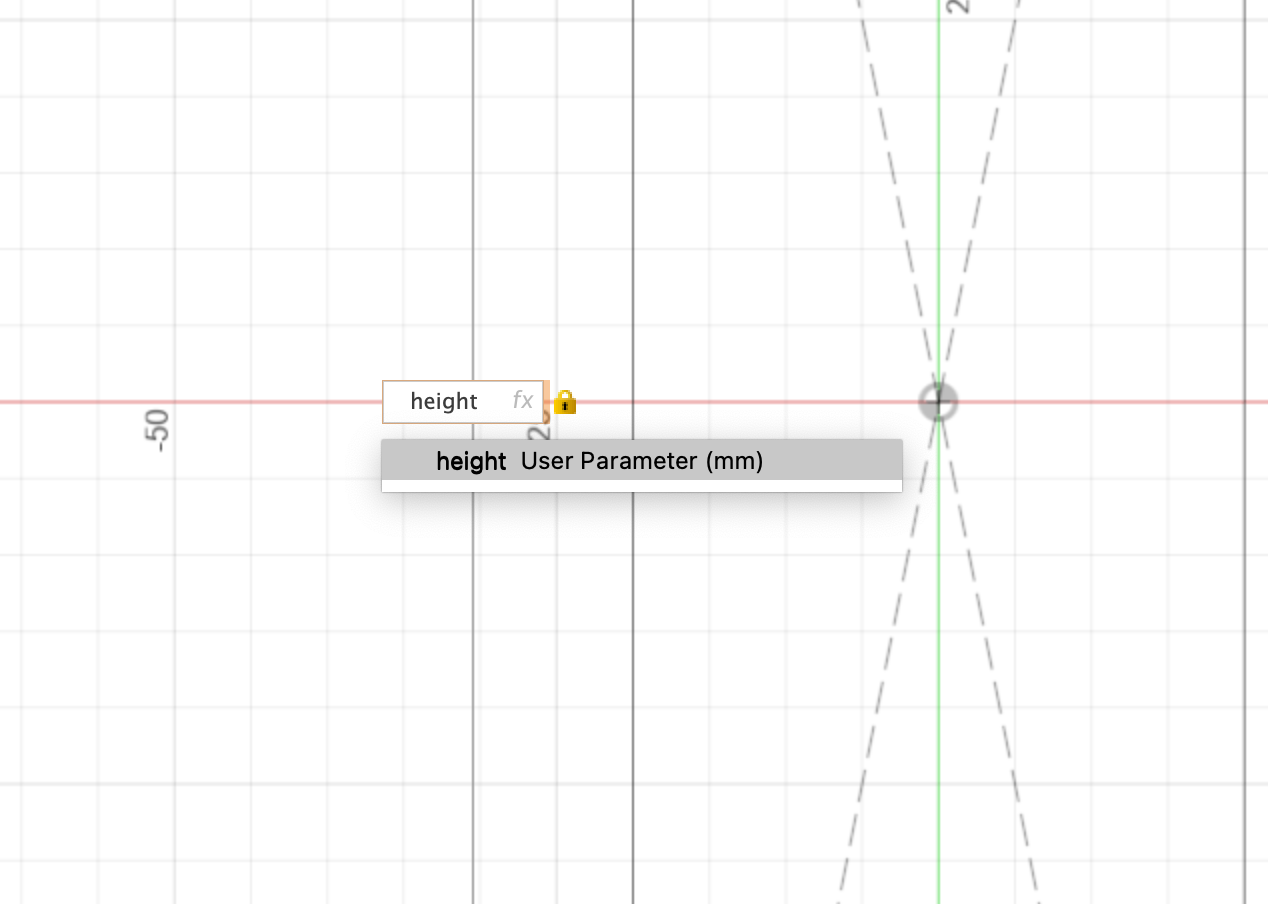 (image of parameter assign to sketch)
(image of parameter assign to sketch)
-
You can also do this with extrusion. If you press E for extrude, you can use the parameter of material thickness.
-
Now if you go back to the previous window where you established the values for each parameter and start making changes, you can watch your model change accordingly.